To print your headings from row 1 at the top of each page, follow these steps:
- From the Excel menu, choose File - Page Setup.
- Select the 4th tab in the dialog box - the Sheet tab.
- In the box for Rows to Repeat at Top, enter 1:1. For two rows, use 1:2. Excel will add the dollar signs after you close the dialog.
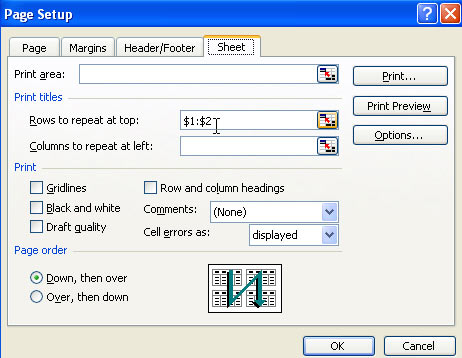 Print a letter at the top of page 1, and then repeat headings at the top of each additional page.
Print a letter at the top of page 1, and then repeat headings at the top of each additional page.Say that you want to print a letter at the top of page 1, followed by a long report. Perhaps your letter is in rows 1-20 and the headings are in row 21 - 23. Data follows in rows 24-9000.It is amazing that this works, but if you follow the steps above, specifying that rows 21:23 should be the rows to repeat at top, it will actually work. Excel will not print rows 21:23 at the top of page 1. Those rows will appear at the top of pages 2:150.Print page numbers at the bottom of each pageWhile rows to repeat at top puts the headers on each page, there is something else called called Header/Footer. These tags will print outside the data area on each page. To add a page number to the bottom of each printed page, follow these steps:
- From the Excel menu, choose File - Page Setup.
- Select the 3rd tab in the dialog box - the Header/Footer tab.
- In the Footer dropdown, choose Page 1 of ?
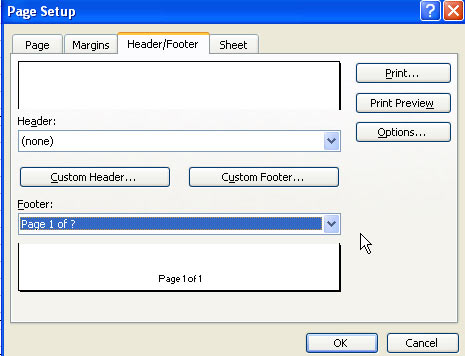 Print the Entire Workbook at once
Print the Entire Workbook at onceIf you have page numbers assigned to each worksheet, and then attempt to print using the print icon, Excel will start over at page 1 as you print each worksheet. To have all of the pages numbered sequentially starting at 1 and continuing for the entire workbook, follow these steps.
- Select File - Print
- In the Print What section, choose Entire Workbook
- Click OK
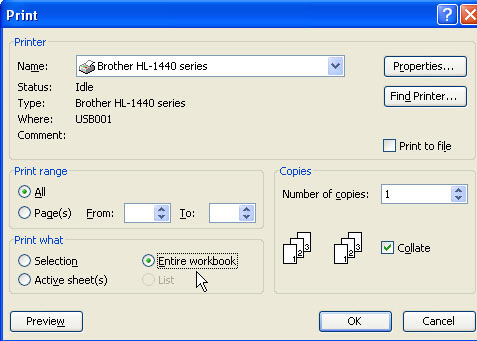
No comments:
Post a Comment